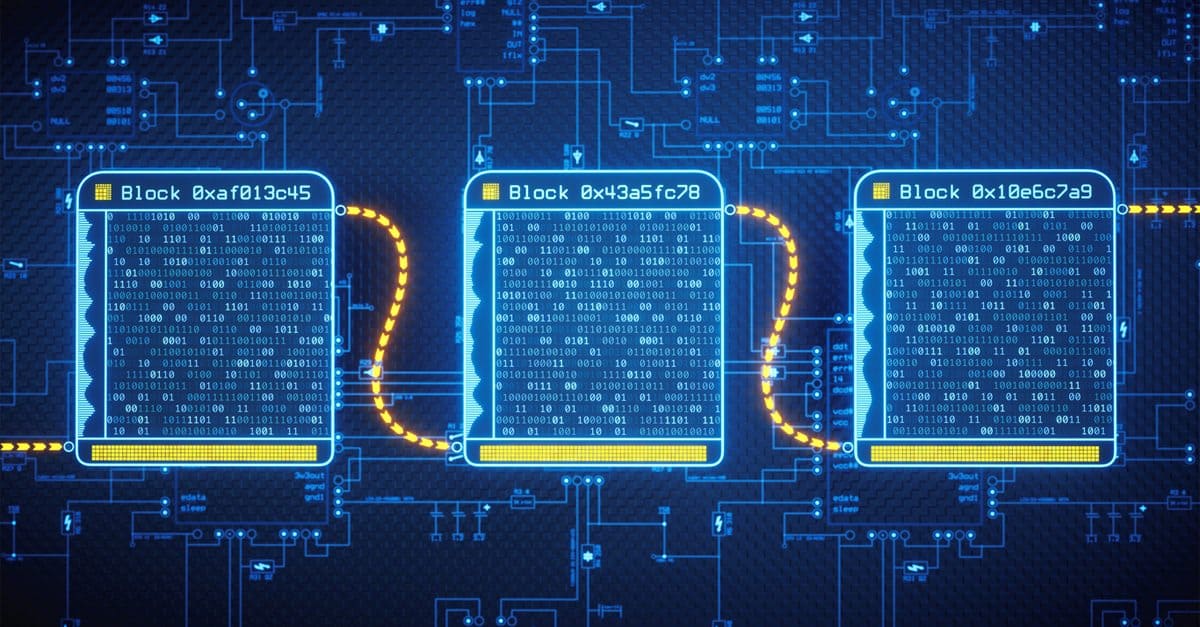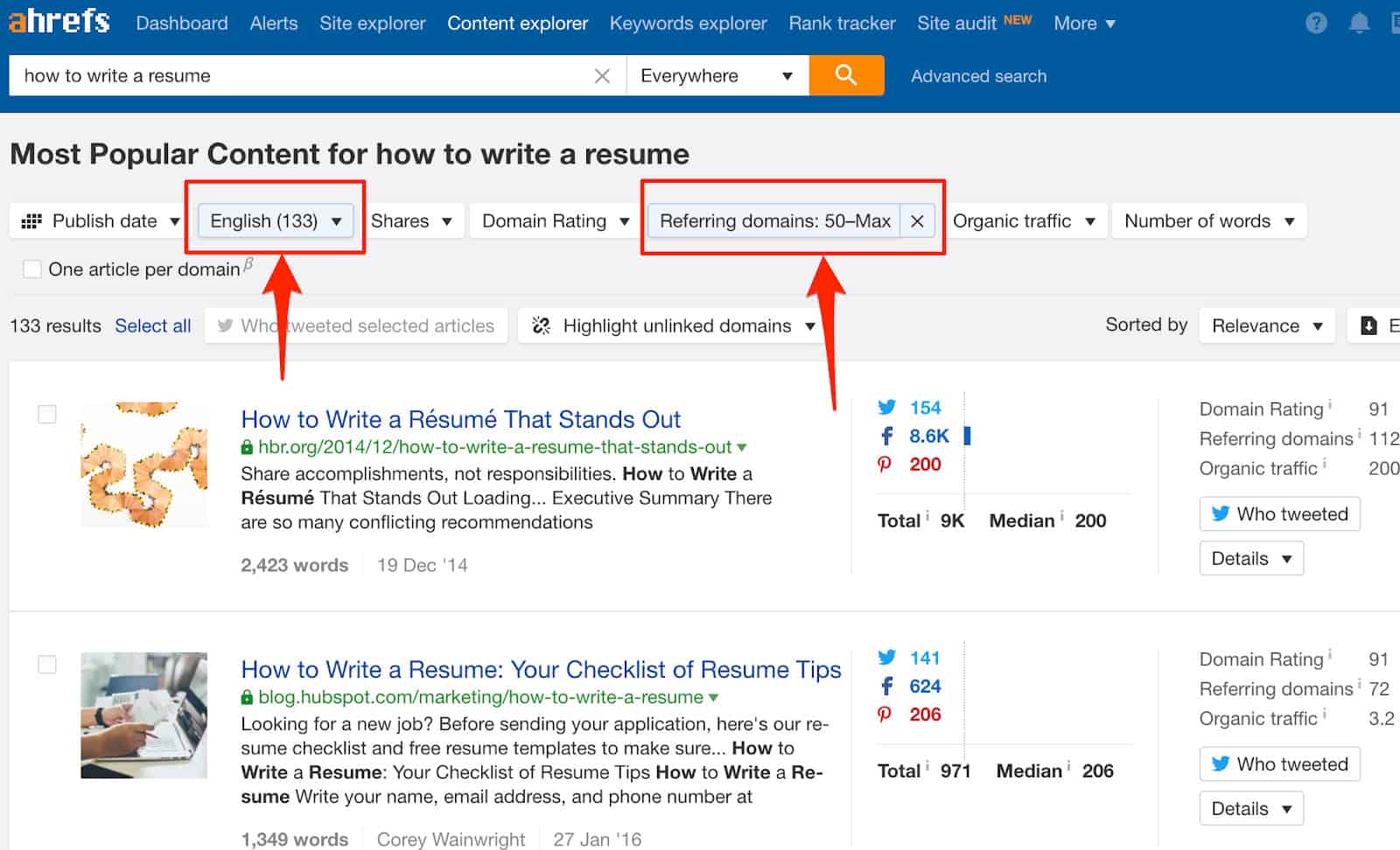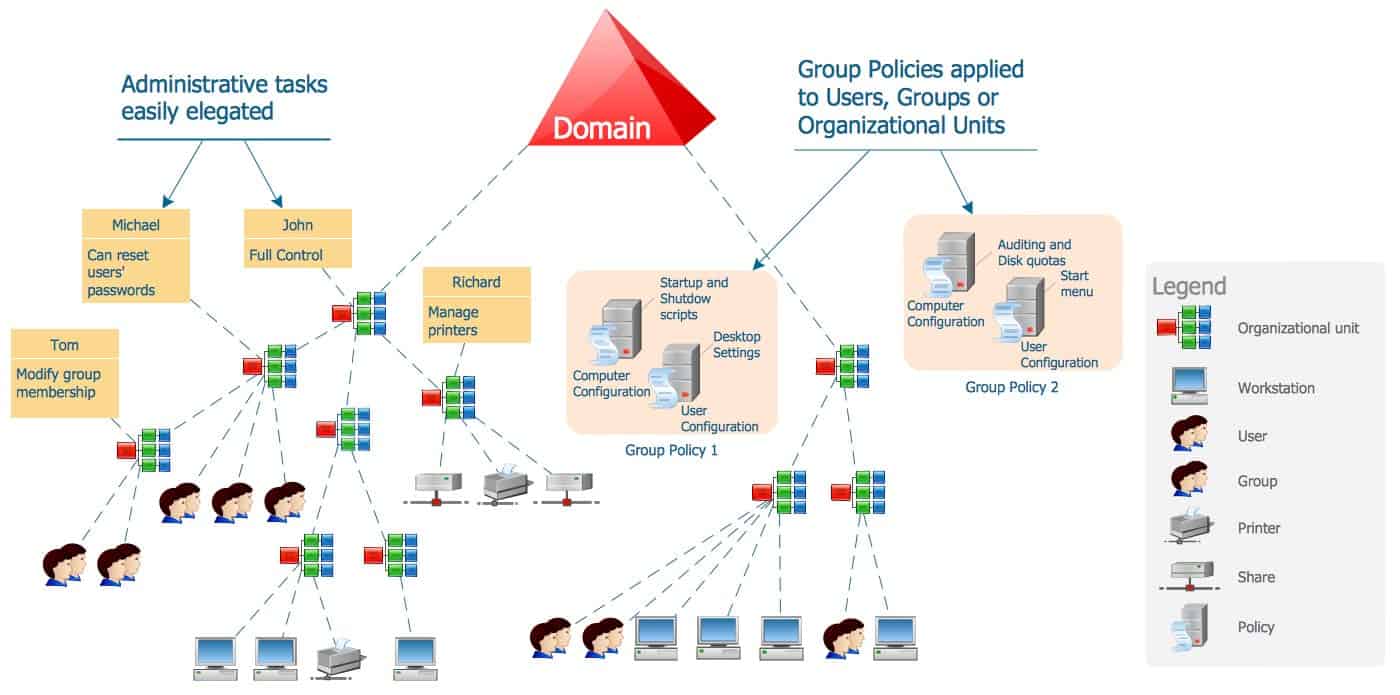كيفية استخدام Link to Windows على هواتف سامسونج

تعد خدمة Link to Windows من الخدمات المفيدة جدًا بشكل لا يصدق، وهذه الخدمة يتم تخزينها في أحدث هواتف Samsung، وتعمل هذه الخدمة على إتاحة نسخ الإخطارات والنصوص من هاتفك إلى جهاز الكمبيوتر الشخصي الذي يعمل بنظام Windows،
وأفضل ميزة موجودة بهذه الخدمة هو أنه ليس عليك فعل الكثير إقران هاتفك بجهاز الكمبيوتر الخاص بك، كما أن دمجه في “One UI”
يجعله أكثر ملاءمة بالنسبة للإعداد والاستخدام، لذا سوف نعرض عليك ما تحتاج إلى معرفته حول خدمة Link To Windows وكيف يمكنك تفعيل تلك الخدمة على هواتف Galaxy.
كيف يتم إعداد Link to Windows على جهاز كمبيوتر يعمل بنظام Windows؟
قبل أن يتم تكوين Link to Windows على هاتفك، يجب عليك القيام بإعداده أولًا على جهاز الكمبيوتر الشخصي الذي يعمل بنظام Windows. ويتم ذلك من خلال القيام بإجراء الخطوات الآتية:
- قم بتحديد مربع البحث الموجود في شريط المهام.
- قم بإدخال هاتفك وحدد النتيجة الأولى.
- حدد Android من خلال قائمة الخيارات الموجودة بالجهاز.
- قم باختيار ربط الهاتف لإعداد الخدمة بهاتفك.
كيفية إعداد Link to Windows على هاتف Samsung Galaxy الخاص بك
يشمل تعاون شركة Samsung الحالي مع شركة Microsoft القيام بعملية التثبيت المسبق لتطبيقات Office والإنتاجية،
مثل موقع Linked In على جميع هواتف Samsung Galaxy، وذلك بدءًا من العام الماضي، إذ قامت شركة Samsung أيضًا بدمج خدمة Microsoft Your Phone في One UI ، واصفة تلك الخدمة بـ Link to Windows.
وكما ذكرنا في الأعلى أن خدمة Link to Windows تتيح لك نسخ كافة الإشعارات الموجودة على هاتفك إلى جهاز كمبيوتر يعمل بنظام Windows،
وعلى الرغم من أن هذه الخدمة مدمجة في أحدث أجهزة Galaxy، إلا أنها تكون مخفية في الإعدادات، مما يجعل من السهل تفويتها، والتعرف على كيفية إعداد Link to Windows على هاتف Galaxy S أو Note اتبع الخطوات التالية:
- قم بفتح الإعدادات من خلال الشاشة الرئيسية.
- بعدها بالانتقال إلى أسفل الصفحة.
- قم بالنقر فوق الميزات المتقدمة.
- اضغط على ارتباط إلى Windows.
- قم بعملية تحديد ربط هاتفك وجهاز الكمبيوتر.
- قم بالضغط على تسجيل الدخول باستخدام Microsoft لتسجيل الدخول إلى حساب Microsoft الخاص بك.
- بمجرد القيام بعملية تسجيل الدخول سوف تحتاج إلى منح الميزة إمكانية الوصول إلى النصوص والإشعارات؛ عليك هنا القيام بالضغط على متابعة للبدء.
- قم بالضغط على زر السماح لمنح التطبيق إمكانية الوصول إلى جهات الاتصال الخاصة بك.
- قم بالضغط مرة أخرى على السماح حتى تتيح للتطبيق القيام بإدارة المكالمات الهاتفية.
- سوف تكون بحاجة أيضًا إلى منحه حق الوصول إلى التخزين؛ فعليك الضغط على السماح مرة أخرى.
- أخيرًا سوف تحتاج إلى منح التطبيق حق الوصول إلى النصوص الخاصة بك، لذا عليك القيام بالنقر فوق السماح للمتابعة.
- بمجرد الانتهاء من هذه الخطوات من المفترض أن ترى جهاز الكمبيوتر الخاص بك مدرجًا بشكل تلقائي.
- اضغط على Link PC لإنهاء إعداد Link to Windows.
يعد الارتباط بـ Windows خدمة مفيدة إذا كنت بحاجة إلى طريقة سلسة للقيام بعكس الإشعارات بين هاتفك وجهاز كمبيوتر يعمل بنظام Windows
وهذه الطريقة تعمل بشكل جيد، كما أنها لا تستغرق وقتًا طويلاً لإعداده، بالإضافة إلى كونها سهلة الاستخدام.
وإذا كنت تقوم باستخدام هاتف Samsung قديمًا أو لا ترى هذا الخيار في الإعدادات الموجودة بالجهاز فيمكنك دائمًا القيام بتثبيت تطبيق Microsoft Your Phone Companion مع إلغاء قفل مجموعة الميزات نفسها على هاتف Samsung الخاص بك.